How to Update Apps on Android: The Ultimate Guide for Android Users
Updated: July 03,2022
According to the latest statistics, we’re using apps 90% of the time we spend on smartphones. Since we’re using them so much, we need them to run properly. Google keeps releasing new versions of Android, adding new features, and fixing problems. However, these apps need to be updated regularly, as well. That’s the only way to get the best experience and ensure we don’t fall victims to unexpected exploits and cyberattacks.
In this guide, we’ll provide you with detailed instructions on how to update apps on Android and keep your device running smoothly. In addition, we’ll explain how to use the auto-update feature for selected apps and perform manual updates if you don’t feel like waiting for your phone to do it automatically.
Why Bother With Updates?
These patches and updates often include simple adjustments, security vulnerability fixes, or completely new features. They typically have a direct and positive impact on user privacy, ensuring that your information is kept safe.
Bug fixes are also a common reason for updating the application’s software. Therefore, if your app is crashing, the best practice is to see if there’s an update for it.
App updates often fix performance issues. Applications may be unoptimized for your phone, but even the most affordable Android smartphone should run anything you download from Google Play Store without a hitch.
Apps, including mobile games, evolve over time, and by downloading the latest version, you can get access to tons of new features. Software development teams are constantly working on interface redesigns, improving the user experience, and anything else that will enhance their product.
As you can see, there is no reason to stick with the old versions of programs on your Android devices.
How To Manually Update Apps on Android
With the manual update, you’ll have the option of choosing when to update your phone. Remember that you don’t have to do this to save mobile data. It’s better to stick with default updates that are initiated as soon as you’re connected to a Wi-Fi network.
If you choose the manual route, here is a step-by-step demonstration using Samsung Galaxy A71 with Android 11 installed.
First, find and open the Google Play Store app on your phone.

When you are logged in with your Google Account, the app will be displayed in the same way as in the picture below. You’ll have to tap your account picture and access Play Store settings.

From there, find the update apps list by accessing the “Manage apps & device” submenu.

Under the “Overview” tab, you’ll see the “Updates available” section with one update pending. You can just tap “Update all” or check out what applications are asking you for an update.

The only application requiring an update on our test phone was Samsung Health. You have the option of updating all applications in bulk or each one individually.
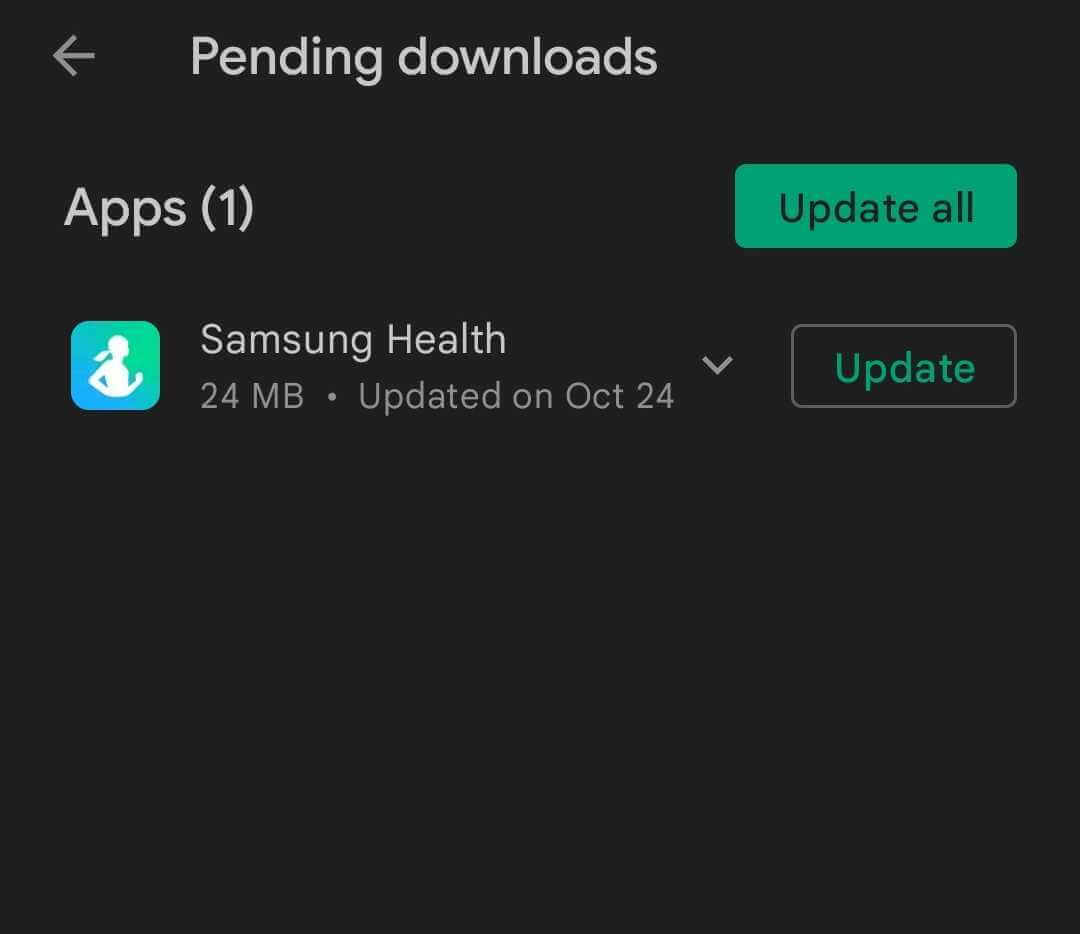
If you don’t have any applications requiring your attention, your update menu will tell you that everything is up to date (image below).

How To Update Apps on Android Automatically
While manual updates may be helpful for some, the majority of Android users should simply automate the process. Again, you’ll find the required settings in the Google Play Store under the menu you access by tapping your account icon. The automated updates that we’re looking for are under settings.

The adjustments that you need to make to your Play Store account are under the “Network preferences” submenu, “App download preference,” and “Auto-update apps.” The “App download preferences” refers to what network you’ll use in general for updates. This includes manual ones, as you can spend your monthly data and incur additional charges if you are not careful. Automatic app updates on Android are, for that reason, by default set up to be over Wi-Fi only.

When you tap the “Auto-update apps” option, a pop-up menu will let you choose your preferred method for auto-updates. If you have a monthly subscription with enough data, you might opt for the “Over any network” selection. However, we recommend “Over Wi-Fi only.”

Users who stream music on their smartphones know how quickly you can spend your mobile data. That’s why it’s convenient to have your Android device connect automatically to your home Wi-Fi network, especially if you are using high-speed wireless routers. You will update all apps in no time without having to worry about any existing data limits.
Disabling or Enabling Auto Update on Apps
If you want to set specific rules for a single application, you can easily do so with Android. Under account settings in Google Play Store, you can access the list of all apps and their individual pages. After opening “Manage apps and device,” tap “See recent updates” to access installed applications.

You will see the list of mobile apps that look similar to the one below. While this may not necessarily be your area of interest, especially if you are looking at just how to update apps on Android, it may be helpful to have in mind. From here, you can select the application you want to change the automation rules for.

In our example, we’ve opened Reddit’s mobile app, and after tapping the button with three dots in the upper right corner, you will get the same dropdown menu as in our image below. By default, each app has “Enable auto update” selected. It’s up to you if you want to make these changes, but we at Kommando Tech recommend you leave them as is. You can easily forget that you’ve disabled this option and miss a critical security update.
What to Check Before Updating Apps on Android
To update Android apps properly, you should check if the Android version on your device supports the app you want to update. You need to go to the phone “Settings” and choose the “About phone” section. Here, you’ll find out if your system is ready to update apps.
The next thing you should check is the internet connection. You need to make sure that it’s stable and fast enough before starting any updates. If you use a VPN, choose a reputable VPN provider with services that won’t slow down your connection.
To complete app updates on Android, you need enough free space on your phone. If your phone is loaded with too many apps, you might have to uninstall some before starting the update process. It’s usually a good idea to perform regular space management and delete the apps that you don’t use anymore.
What Can You Do If the Apps Won’t Update?
Android has a market share of 74.13% of the mobile operating system market. That’s why Google constantly works on improving its services. When it comes to updating apps, Google Play has a simple set of instructions that you can follow and avoid any problems with app updates. We listed them in this how to update apps on Android guide, but here are some tips in case Android apps just won’t update:
- Check your internet connection
- Clear the cache memory
- Restart your Android device
Now you should be able to update your Android apps.
Frequently Asked Questions
FAQ
Updating apps on Android phones is straightforward. While most phones have the option enabled by default, all you need to do is connect to Wi-Fi, and it will periodically check for updates. Alternatively, you can follow our guide and update applications manually or change automated settings.
Updating apps on your tablet is identical to updating apps on your phone. However, most tablets only support Wi-Fi connectivity. If you want to update apps on your Android tablet, you can simply follow the steps outlined in this guide. Just make sure to check the internet connectivity options and pick the right procedure.
If you can’t update your mobile apps, you may need to upgrade the Play Store app itself. Find your phone’s settings, and under apps, find the Google Play Store. You can try clearing the application’s cache memory or reinstalling updates.
There are many benefits for Android users who keep their mobile applications up to date. Aside from fixing bugs and adding new features, app updates serve another purpose. Security updates are intended to prevent breaches and secure your information. Therefore, keeping your Android’s software up to date directly impacts your online privacy and security.4
The best way to keep your phone up to date is through the Play Store. But there are a few alternative methods. Using applications like APKGrabber may prove useful. However, our guide shows you how to update apps on Android through more trustworthy and secure sources. If you ever decide to try such apps, it’s good to have Android antivirus software installed, just as a precaution.
Your email address will not be published.
With a degree in humanities and a knack for the history of tech, Jovan was always interested in how technology shapes both us as human beings and our social landscapes. When he isn't binging on news and trying to predict the latest tech fads, you may find him trapped within the covers of a generic 80s cyberpunk thriller.


