How to Turn Off Autoplay Videos on Facebook
Updated: April 13,2022
Almost half of all active Facebook users use the social media platform to watch videos. Of course, any content related to your interests can be highly entertaining, but this isn’t the only show in town.
Facebook’s automatic video play feature can expose users to offensive, violent, or otherwise unwanted content. This can result in embarrassing moments and, perhaps more importantly, leave viewers vulnerable to distress. That’s why our guide teaches you how to turn off autoplay videos on Facebook.
How to Stop Autoplay on Facebook
This automatic play video feature is common on almost all social media platforms, including Facebook. It allows videos to start playing right after you log in to your account. Prior to the introduction of several updates in 2017, videos on Facebook played without sound. But after receiving what the company described as “positive feedback” about its sound testing, Facebook made some changes. Although the autoplay feature offers some advantages, like making content more engaging, a growing number of users are trying to figure out how to stop videos from automatically playing on Facebook.
For many, the videos, which start playing once you open a page or when you start browsing through the Facebook feeds, are nothing more than intrusive. While videos related to your interests are unlikely to irritate, you’ll often come across content that isn’t adjusted to things you prefer to see and hear.
Moreover, the content can be inappropriate. Some people can feel forcefully exposed to the things that they don’t want to see. Under such circumstances, turning off the autoplay feature on all social media accounts is a logical solution.
In our guide, we will explain how to stop video autoplay on Facebook. But all other social media platforms that you’re using, including Instagram and Twitter, have similar functions for disabling annoying videos.
Although it’s pretty easy to stop autoplay on Facebook, there are a few steps you need to complete for a comprehensive fix. The first thing you need to know is that the settings must be adjusted on all your devices. Your PC, mobile phone, tablet - all of them need to be adjusted step by step in order to remove automated videos.
How to Turn off Video Autoplay on Facebook - Desktop
If you’re one of those people who always keep Facebook open on their laptop, the Facebook video autoplay feature can really get annoying. Whether you’re working or just browsing the internet, as soon as you switch to the Facebook tab, a video will pop up with sounds that may not be appropriate for your surroundings. To get rid of unwanted videos, follow these steps:
- Find the dropdown menu at the top-right corner of your browser.
- Click on “Settings and Privacy.”
- Find the “Videos” option on the right side in the toolbar.
- The “Auto-Play Videos” option will show up on your screen. Click on the arrow to change the default setting and turn off autoplay videos on Facebook.
Although many people use their desktop devices to access social media content, the latest figures show that mobile phones account for 80% of all social media browsing. That means you’re probably using your mobile phone frequently to access Facebook, and you’ll need to disable automatic videos there as well.
Disable Facebook Video Autoplay on the Android App
Android is one of the most popular operating systems in the world, which produces many useful tools and apps. While there are many software companies that can help you block unwanted content, Android antivirus tools don't work when it comes to Facebook videos. Simply put, you need to disable those videos manually. Lucky for you, it’s a 60-second process.
- Log in to your Facebook account.
- On the top right of the screen, tap on the menu button.
- Click on “Settings & Privacy” and then “Settings.”
- Tap on “Media and Contacts.”
- Click on “Autoplay” and select “Never Autoplay Videos.”
Disable Video Autoplay on Facebook - iOS Devices
iOS devices are some of the most desirable gadgets in the world. From Mac computers to iPads and iPhones, all iOS devices are extremely popular. When it comes to Facebook and iOS, you’d be hard-pressed to find someone who doesn’t have a Facebook app installed on their iPhone.
Here too, disabling autoplay videos is a quick and easy process thanks to the user-friendly iOS interface. Whether you’re using an iPhone 7 Plus, an iPhone 8 Plus, an iPhone 11, or any other version, you won’t need more than a minute to disable video autoplay on Facebook. And just like with any smartphone, you need to be logged in to your Facebook account to stop autoplay videos:
- Find the “Menu” button on the bottom of your screen and click on it.
- Click on “Settings & Privacy” and then “Settings.”
- Find “Media and Contacts” and tap on “Videos and Photos.”
- Tap on “Autoplay” to turn off this feature.
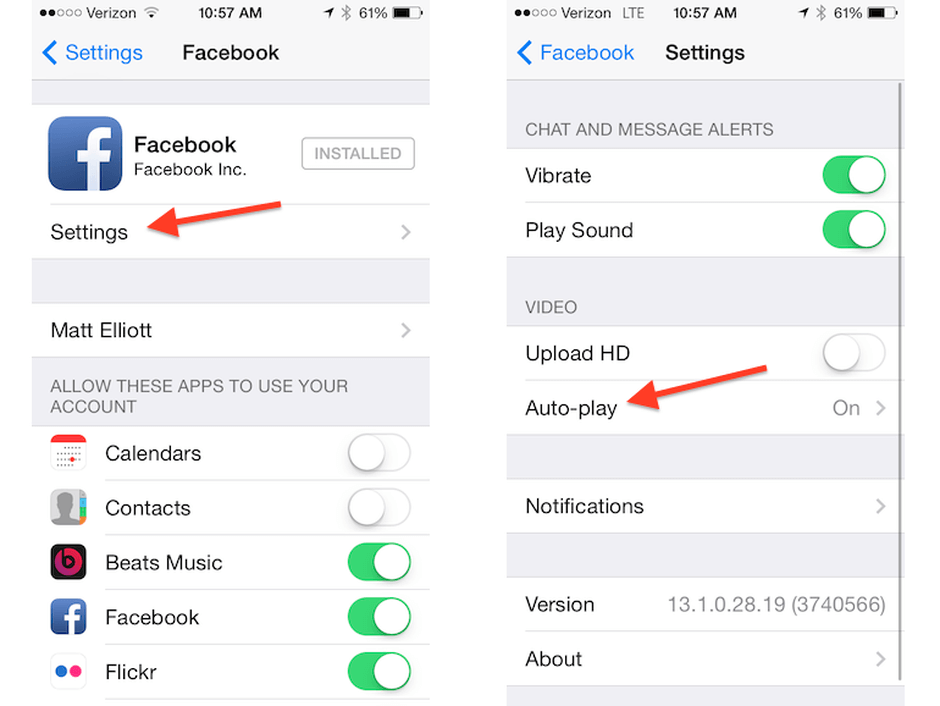
Frequently Asked Questions
FAQ
To stop videos from autoplaying on Facebook while using an Android app, tap on the menu button in the top right of your screen. From there, click on “Settings & Privacy'' and then “Settings.” Then, tap on “Media and Privacy,” go to “Autoplay,” and disable the function by setting it to “Never Autoplay Videos.”
Facebook allows you to change the privacy of videos you share on this platform. Just like the pictures you share, you can choose who sees your videos. You can go to “Settings” and choose the audience for a video you share.
Just like on Android phones, it’s easy to figure out how to turn off autoplay videos on Facebook while using your iPhone. Find “Settings” after clicking on the “Menu” button and from there access “Media and Contacts” and tap on “Videos and Photos.” Next, click on “Autoplay” and turn off the feature.
Table of contents
Your email address will not be published.
With a degree in humanities and a knack for the history of tech, Jovan was always interested in how technology shapes both us as human beings and our social landscapes. When he isn't binging on news and trying to predict the latest tech fads, you may find him trapped within the covers of a generic 80s cyberpunk thriller.


