How to Record Streaming Videos - Save The Best Gaming Moments
Updated: June 06,2022
We love watching live streams, but some of us don’t always have the time to sit through an entire stream. Others may wish to watch the stream again after it ends or just save an awesome segment on their computer or phone. Our guide offers solutions to all of these problems by teaching you how to record streaming video and watch it offline on your favorite device.
It doesn’t matter if you have a PC, Mac, laptop, or smartphone; all you need is an internet connection. The days of holding up your camera to the screen are over.
Before You Start Recording
First, we need to address the elephant in the room. Creating recordings of copyrighted streams, like Netflix shows or concerts, is illegal, and this guide won’t teach you how to bypass copy protection on those platforms. You also can’t use the recordings for monetary gain. You can only record streaming videos for personal use. Even platforms like YouTube, Vimeo, and DailyMotion forbid stream capture. In short, respect other people’s intellectual property.
With that out of the way, let’s talk about hardware and software requirements. Obviously, you’ll need to have a computer or a smartphone. Live video capture is a hardware-intensive task, so the device should have a sufficiently fast CPU and, for computers, a powerful graphics card like RTX 2060 or something similar. It goes without saying that you’ll need to keep the streaming video running the entire time you’re recording.
How to Record Streaming Video on PC
Aside from the screenshot tool, operating systems on our computers and laptops still lack screen capture features. As such, you’ll need to use a third-party app to record those streams. Luckily, there are several desktop capture tools that are easy to set up and can be used for free.
Recording Via Graphics Card Software
You might actually already have recording software on your computer but don’t know about it. Both AMD and Nvidia include a free screen recorder with their graphics card drivers. And even though these tools are dubbed as “game recorders,” they can be set up to capture your screen and, thus, be used for streaming video recording.
There’s one caveat with both of the aforementioned apps; they’re designed to capture your entire screen. So, if you’re looking for a tool to capture just part of the screen or are worried about capturing something private, you can skip the next two apps in our guide.
AMD ReLive

AMD’s app allows for both recording and streaming. It can also create instant GIFs and a recording buffer for retroactive recording. But, first, you’ll need to enable desktop recording from within the settings menu.

Of course, the obvious question is: how to record streaming videos with ReLive? It’s simple, really. All you’ve got to do is hit the hotkey combo you’ve set within the app (default is Ctrl+Shift+R), and the recording starts. Once you’ve captured the footage, hit the hotkey again, and the video will be saved as an MP4 file that you can then view offline or crop with your favorite video editing software.
Nvidia ShadowPlay

Just like its competitor AMD, Nvidia also includes video recording software within its drive app. The green team’s screen recording utility for Windows PCs is called ShadowPlay, and it works as an overlay with an FPS counter and other neat add-ons. To run this streaming video recorder, you can use GeForce GTX GPUs: 16, 10, 900, 800, 700, 600, and 900M Series, but a GeForce RTX 2080 graphics card or anything newer is recommended for the best performance.
To set up the app, hit Alt+Z to pull up the overlay. Go to Recording, then Settings, and enable Desktop recording from there.

In ShadowPlay, the default hotkey for recording is Alt+F9, while Alt+F10 saves what’s currently in the instant replay buffer (usually past a minute or so of video). You can also manually start/stop recording from within the overlay app.
OBS Studio

Whether you’re trying to figure out how to capture streaming video on Windows, Mac, and Linux, or you simply don’t want to have an app constantly running in the background, OBS Studio is an ideal option. This is a free and open-source software originally designed for live streaming and later updated with recording features.
OBS enables users to create scenes from multiple sources, including webcams for streaming, text browser windows, and capture cards. It can be a bit of a hassle to set up, but it works like a charm on all of the popular streaming platforms.
Before we explain how to record live streaming video, let’s set up the app first. On the default scene, you need to add a source, either Display Capture or Window Capture depending on whether you want to record the whole screen or just a specific section. Then, head out to the Output submenu of Settings, click on the recording tab, and set the folder for the recordings. Finally, in the Video menu, set the output resolution and framerate. These settings work great on any computer, but you can increase them if you need sharper captures:

The only thing left to check is the preview panel in case you need to resize something. After that, just hit Start Recording.
XSplit Broadcaster
If you’re wondering how to capture streaming content like a pro, every serious content creator will likely tell you the same thing - get yourself an XSplit Broadcaster app. This app is similar to OBS but more streamlined in some areas while also offering professional tools for video production. The principle surrounding scenes or the collection of arranged sources is the same. So, if you already know how to use OBS, it’s just a matter of getting used to a different UI.
Aside from display and window capture, you can also add a direct link to the webpage as a source in XSplit. The app lets you resize the web page and set its volume, too.
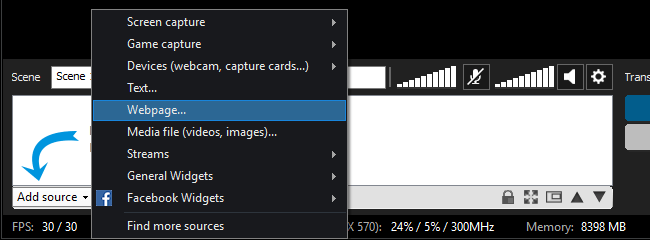
Recording streaming video is easy with XSplit. After you’ve set up the scene and tested your sources, whether they’re targeting a window, the entire screen, or a link, choose the resolution from the drop-down menu in the right corner. Note that the free version of this app has certain limitations, including the frame rate and resolution. That’s why you’ll need to purchase a license for 1080p 60fps recordings.

Finally, it’s time to record. If you want to change the image and audio quality, file type, and automatically split a big file, click on the cog icon next to the start/stop button to open the settings menu.
How to Record Streaming Content on Mac

Ever since the Mojave update in 2018, Apple’s macOS has the built-in desktop capture tool. To start it, press Shift+Command+5, and a toolbar will pop out on your screen. This lets you record either the whole screen or a user-defined portion of it. You can also select where the recordings get saved, set a timer to stop recording, and there is an option to narrate over the video. The recording microphone input is the only way to capture the audio from the streaming content, as permissions in macOS forbid desktop audio recording.
How to Record Streaming Video on Mobile
Modern smartphones are more than capable of producing high-quality video content. Some newer phones are even more powerful than laptops. Luckily, they can also record what’s happening on the screen without installing third-party apps.
Screen Recording on Android
To start recording, swipe twice from the top of the phone’s screen and find the Screen Recorder tool. If it’s not on the list, you’ll need to add it manually. You’ll also need to give permissions to capture video and audio, after which you simply select the content you wish to record and let it run. Phone manufacturers offer different ways to record streaming video for free. As such, the process isn’t exactly the same on every device, but the general principle is.
Screen Recording on iPhone
Apple’s phones can also record video, but you’ll need to add this feature through the Settings menu. Find the Control Center setting and from there, add the Screen Recording tool by tapping on the green plus sign. To start recording, swipe up to open the Control Center and tap the gray Record button. You’ll see a timer at the top of the screen, indicating that the phone is recording. Tap on the timer to stop recording.
How to Download Streaming Video
What if you missed a livestream on YouTube, Twitch, Facebook, or any other platform? If the channel saves all the livestreams as video on demand, then you’re in luck because there are tools that let you download those videos. You can either grab an app or use a website to download and even convert those streams into other video formats.
Of course, all of the aforementioned methods for screen recording work, too, but this is a bit more convenient and less time-consuming. You just paste a link, and the download begins. Here are some of the most popular apps and websites that can capture streaming video online and download it on your device:
- 4K Video Downloader
- KeepVid.com
- iTubeGo
- SnapDownloader
- Vidmate
- Any Video Converter
- TubeMate
Keep in mind that, according to YouTube’s Terms of Service, users aren’t allowed to download videos from other people’s channels. YouTube is constantly working on blocking the downloader apps for that exact reason, and, more often than not, you might find some of them not working until the developers manage to bypass the platform's latest restrictions. The same goes for other platforms like Soundcloud and Twitch.
Frequently Asked Questions
FAQ
Yes. Directly capturing a stream isn’t possible, but instead, you have to use a screen recorder which also captures audio output. Apps like OBS, XSplit, and Camtasia can record desktop and pretty much any app running on the computer, including live streams.
OBS is a great way to record any video on your computer. The app offers a lot of customization options, from the visuals to the output quality. Best of all, it’s completely free.
If you have Chrome, you can look for screen recording extensions. They vary in quality in terms of features, so it’s best to shop around and find what works best for you. You can also capture video using the external tools we mentioned.
Any app that can record the activity on your desktop can also capture the streaming services videos, at least on PC. But when you’re trying to figure out how to record streaming video, it’s important to remember that capturing copyrighted material is illegal, and you risk getting banned from the service.
Your email address will not be published.
With a degree in humanities and a knack for the history of tech, Jovan was always interested in how technology shapes both us as human beings and our social landscapes. When he isn't binging on news and trying to predict the latest tech fads, you may find him trapped within the covers of a generic 80s cyberpunk thriller.


